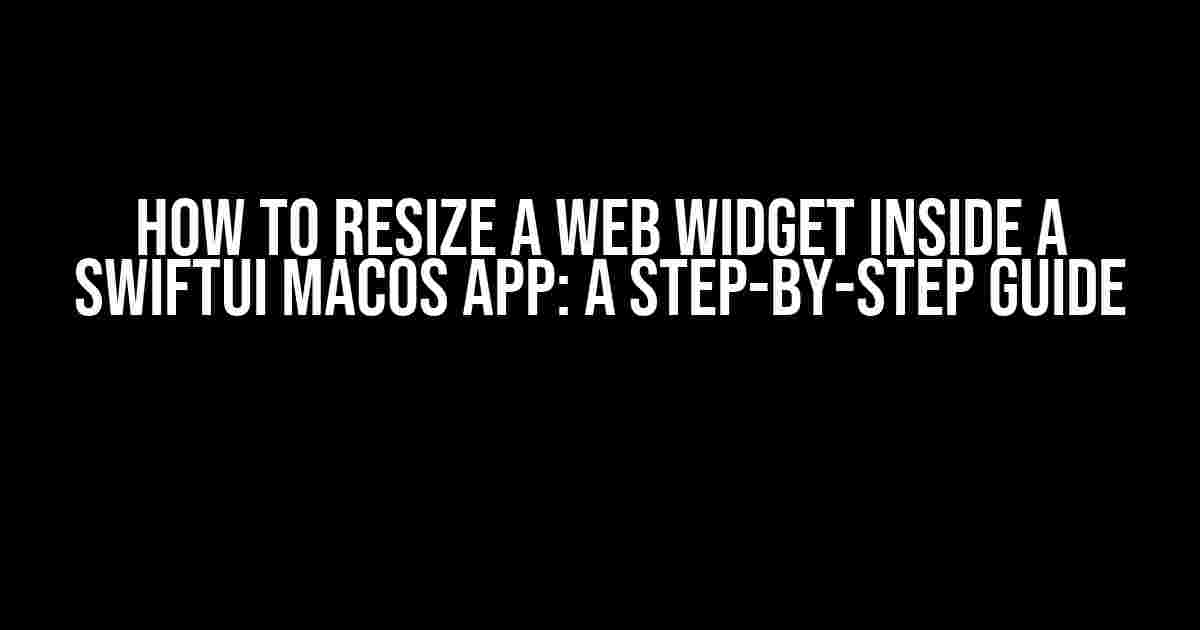Are you tired of dealing with unresponsive web widgets in your SwiftUI macOS app? Do you want to provide a seamless user experience by allowing users to resize web widgets as needed? Look no further! In this comprehensive guide, we’ll take you through the process of resizing web widgets inside a SwiftUI macOS app.
Why Resize Web Widgets?
Web widgets are an essential part of many macOS apps, providing a way to embed web content, such as dashboards, charts, or maps, directly into the app. However, one common issue with web widgets is that they can be inflexible, making it difficult for users to resize them to fit their needs. By allowing users to resize web widgets, you can improve the overall user experience, increase engagement, and provide a more personalized experience.
Prerequisites
Before we dive into the tutorial, make sure you have the following prerequisites:
- Xcode 12 or later installed on your Mac
- A basic understanding of SwiftUI and macOS app development
- A web widget embedded in your SwiftUI macOS app (e.g., using
WKWebView)
Step 1: Create a Custom WKWebView with Resizable Properties
In this step, we’ll create a custom WKWebView that allows us to set resizable properties. Create a new Swift file in your Xcode project and add the following code:
import WebKit
class ResizableWebView: WKWebView {
@Binding var width: CGFloat
@Binding var height: CGFloat
init(width: Binding<CGFloat>, height: Binding<CGFloat>) {
self._width = width
self._height = height
super.init(frame: .zero, configuration: .default)
}
required init?(coder: NSCoder) {
fatalError("init(coder:) has not been implemented")
}
override var intrinsicContentSize: CGSize {
return CGSize(width: width, height: height)
}
}
This custom WKWebView class takes two binding properties, width and height, which will be used to set the resizable properties.
Step 2: Create a SwiftUI View for the Resizable Web Widget
In this step, we’ll create a SwiftUI view that wraps our custom WKWebView and provides a way to resize the web widget. Add the following code to a new Swift file:
import SwiftUI
struct ResizableWebWidget: View {
@State private var width: CGFloat = 300
@State private var height: CGFloat = 200
let webView: ResizableWebView
init(url: URL) {
webView = ResizableWebView(width: $width, height: $height)
webView.load(URLRequest(url: url))
}
var body: some View {
VStack {
webView
.frame(width: width, height: height)
.cornerRadius(10)
.shadow(radius: 5)
.overlay(
ResizeHandle()
.offset(x: width - 10, y: height - 10)
)
}
}
}
struct ResizeHandle: View {
var body: some View {
Rectangle()
.fill(Color.gray)
.frame(width: 20, height: 20)
.cornerRadius(5)
}
}
This SwiftUI view creates an instance of our custom WKWebView and wraps it in a VStack with a resize handle.
Step 3: Add Resizing Functionality to the Web Widget
In this step, we’ll add resizing functionality to the web widget. Update the ResizableWebWidget view with the following code:
extension ResizableWebWidget {
var body: some View {
VStack {
webView
.frame(width: width, height: height)
.cornerRadius(10)
.shadow(radius: 5)
.overlay(
ResizeHandle()
.offset(x: width - 10, y: height - 10)
.gesture(
DragGesture()
.onChanged { value in
width = max(100, min(800, width + value.translation.width))
height = max(100, min(600, height + value.translation.height))
value.startLocation = value.location
}
)
)
}
}
}
This code adds a DragGesture to the resize handle, which updates the width and height properties when the user drags the handle.
Step 4: Embed the Resizable Web Widget in Your SwiftUI App
In this final step, we’ll embed the resizable web widget in your SwiftUI app. Update your app’s content view with the following code:
struct ContentView: View {
var body: some View {
VStack {
ResizableWebWidget(url: URL(string: "https://www.example.com")!)
.frame(maxWidth: .infinity, maxHeight: .infinity)
}
}
}
This code embeds the resizable web widget in a VStack and sets the maximum width and height to infinity, allowing the web widget to resize freely.
Conclusion
And that’s it! With these steps, you’ve successfully implemented a resizable web widget inside your SwiftUI macOS app. By allowing users to resize web widgets, you can provide a more flexible and user-friendly experience. Remember to test and customize the resizing functionality to fit your specific app requirements.
Tips and Variations
Here are some additional tips and variations to consider:
| Tips | Variations |
|---|---|
| Set minimum and maximum resizing limits to prevent the web widget from becoming too small or large. | Implement animations to smooth out the resizing process. |
| Use a different resize handle design or add additional resize handles for more flexibility. | |
| Handle edge cases, such as when the user resizes the web widget beyond the screen bounds. | Experiment with different gestures, such as pinching or tapping, to trigger resizing. |
By following this guide and experimenting with different variations, you can create a seamless and engaging user experience in your SwiftUI macOS app.
Happy coding!
Frequently Asked Question
Getting stuck with resizing web-widgets inside your SwiftUI macOS app? Worry not, friend! We’ve got you covered. Here are the top 5 FAQs to get you back on track:
Q1: How do I make my web-widget resizable in SwiftUI?
To make your web-widget resizable, you need to wrap it in a `ScrollView` and set the `minHeight` and `maxHeight` properties accordingly. This will allow the web-widget to adjust its size based on the content.
Q2: What if I want to limit the resizing to a specific range?
No problem! You can use the `frame` modifier to set a specific height range for your web-widget. For example, `.frame(minHeight: 200, maxHeight: 500)` will limit the height of the web-widget between 200 and 500 points.
Q3: How do I handle aspect ratio when resizing the web-widget?
To maintain the aspect ratio of your web-widget, you can use the `aspectRatio` modifier. For example, `.aspectRatio(16/9, contentMode: .fit)` will keep the web-widget in a 16:9 aspect ratio while resizing.
Q4: Can I resize the web-widget programmatically?
Yes, you can! Use the `@State` property wrapper to create a resizable state variable, and then bind it to the `frame` or `aspectRatio` modifier. This way, you can programmatically update the size of the web-widget.
Q5: What if I encounter issues with layout or rendering?
Don’t panic! Check your layout and rendering by using Xcode’s built-in tools like View Debugger or the SwiftUI Inspector. You can also try resetting the layout by calling `invalidateIntrinsicContentSize()` on the web-widget.