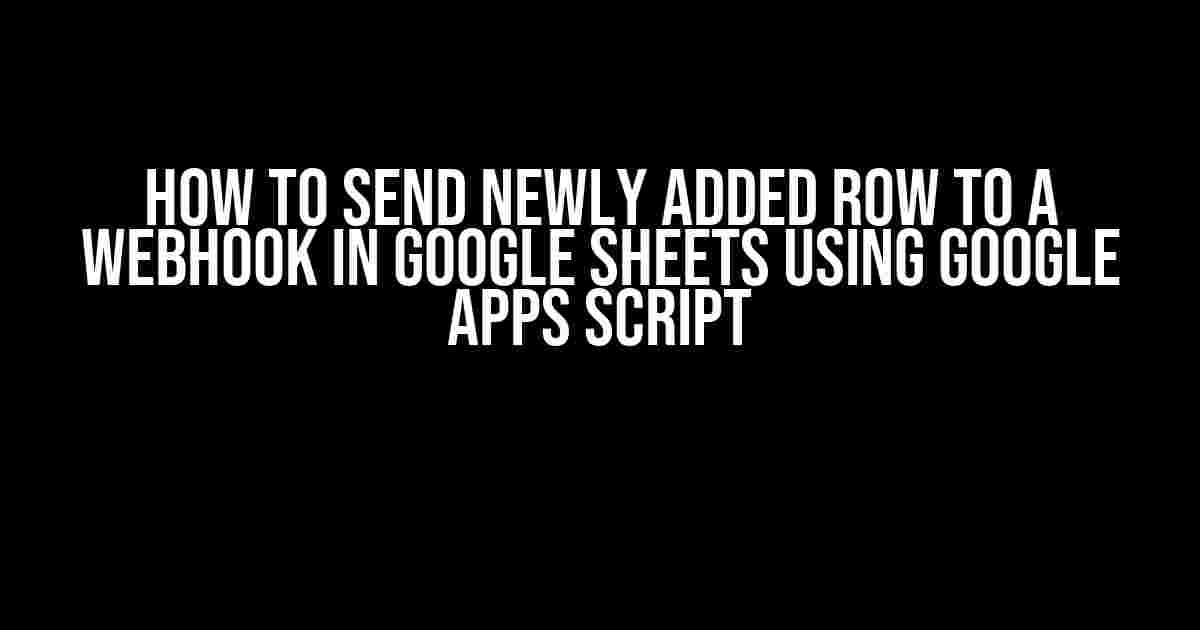Are you tired of manually sending notifications every time a new row is added to your Google Sheet? Look no further! In this article, we’ll guide you through the process of sending newly added rows to a webhook using Google Apps Script. This will automate the process, saving you time and effort.
What is a Webhook?
A webhook is a callback function that occurs when a specific event happens. In our case, the event is a new row being added to our Google Sheet. When this event occurs, the webhook is triggered, sending the new data to a specified URL.
Setting Up Your Google Sheet
Before we dive into the world of Google Apps Script, make sure your Google Sheet is set up and ready to go. Create a new sheet or open an existing one, and make sure it’s filled with some data.
| Column A | Column B | Column C |
|---|---|---|
| John Doe | johndoe@example.com | 123 Main St |
| Jane Doe | janedoe@example.com | 456 Elm St |
In this example, we have a simple sheet with three columns and two rows of data.
Enabling the Google Apps Script Editor
To access the Google Apps Script editor, follow these steps:
- Open your Google Sheet.
- Click on the “Tools” menu.
- Select “Script editor” from the dropdown menu.
This will open the Google Apps Script editor, where we’ll write the script to send our newly added row to a webhook.
Writing the Google Apps Script
In the script editor, delete any existing code and paste the following script:
function onEdit(e) {
var sheet = e.source.getActiveSheet();
var range = e.range;
// Check if the edit is a new row
if (range.getNumCells() === 1 && range.getColumn() === 1) {
var row = range.getRow();
var data = sheet.getRange(row, 1, 1, sheet.getLastColumn()).getValues();
var options = {
"method": "POST",
"headers": {
"Content-Type": "application/json"
},
"payload": JSON.stringify(data)
};
// Replace with your webhook URL
var url = "https://your-webhook-url.com";
UrlFetchApp.fetch(url, options);
}
}
Let’s break down what this script does:
- The `onEdit` function is triggered whenever an edit is made to the sheet.
- We check if the edit is a new row by checking if the range is a single cell in the first column.
- We get the newly added row data using the `getRange` method.
- We create an options object with the method set to POST, content type set to JSON, and the payload set to the row data.
- We use the `UrlFetchApp` service to send a request to the webhook URL.
Replace `https://your-webhook-url.com` with your actual webhook URL.
Setting Up Your Webhook
A webhook is just a URL that accepts incoming requests. You can use services like Zapier, Integromat, or even create your own custom webhook using a server-side language like Node.js or Python.
For this example, we’ll use Zapier to set up a simple webhook. Create a new Zap and choose “Webhook” as the trigger.
Follow the instructions to set up your webhook, and make a note of the webhook URL.
Testing the Script
Now that we’ve set up the script and the webhook, let’s test it out!
- Go back to your Google Sheet.
- Add a new row with some sample data.
- Click on the “Save” button or press “Ctrl+S” (or “Cmd+S” on a Mac).
The script should trigger, sending the newly added row to your webhook.
Troubleshooting
If the script isn’t working as expected, here are some common issues to check:
- Make sure the script is enabled and saved.
- Check the webhook URL for any typos or incorrect formatting.
- Verify that the webhook service is properly set up and configured.
- Check the script execution log for any errors or exceptions.
That’s it! You’ve successfully set up a script to send newly added rows to a webhook using Google Apps Script.
Conclusion
In this article, we’ve covered the process of sending newly added rows to a webhook using Google Apps Script. This automation can save you time and effort, and opens up a world of possibilities for integrating your Google Sheet with other services and applications.
Remember to customize the script to fit your specific needs, and don’t hesitate to reach out if you have any questions or issues.
Happy scripting!
Frequently Asked Question
Ready to supercharge your Google Sheets with webhooks? Here are the top 5 FAQs on how to send newly added rows to a webhook in Google Sheets using Google Apps Script:
Q1: How do I trigger the script to send the new row to the webhook?
You can use the `onEdit()` trigger in Google Apps Script to detect changes in your sheet and send the new row to the webhook. This trigger runs automatically whenever a change is made to the sheet, including when a new row is added.
Q2: How do I get the newly added row data in my script?
You can use the `e.range` property in the `onEdit()` trigger to get the range of the edited cell. Then, you can use `e.range.getA1Notation()` to get the row number of the edited cell. Finally, you can use `_sheet.getRange(row, 1, 1, sheet.getLastColumn())` to get the entire row data.
Q3: How do I send the row data to the webhook?
You can use the `UrlFetch` service in Google Apps Script to send an HTTP request to the webhook with the row data. You can use `UrlFetchApp.fetch()` to send a POST request with the row data as a JSON payload.
Q4: Can I customize the data sent to the webhook?
Yes, you can customize the data sent to the webhook by modifying the script to extract specific columns or transform the data before sending it. You can also add custom headers or query parameters to the HTTP request.
Q5: How do I troubleshoot issues with my webhook script?
You can use the EXECUTE button in the script editor to test the script step-by-step, or use the Logger service to log debugging messages. You can also check the Error Console for any error messages. Additionally, you can use tools like Postman or cURL to test the webhook endpoint separately.