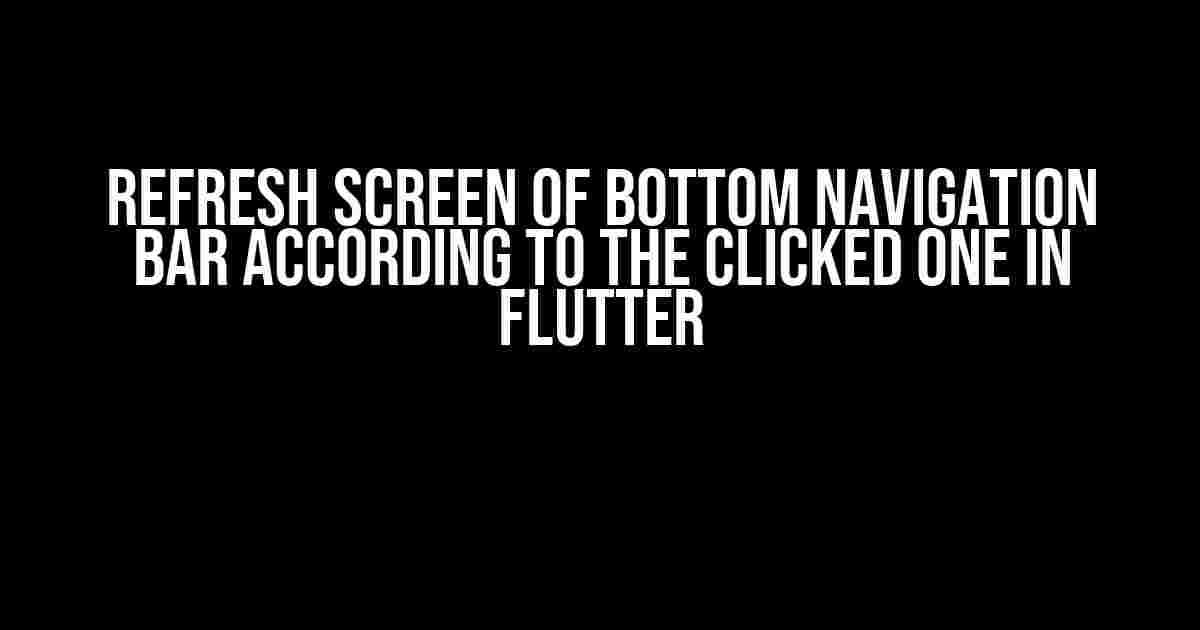Welcome to this comprehensive guide on how to refresh the screen of a bottom navigation bar according to the clicked item in Flutter. In this article, we’ll take you through a step-by-step process of creating a bottom navigation bar, handling navigation, and refreshing the screen based on the selected item.
Why Do We Need to Refresh the Screen?
Before we dive into the implementation, let’s understand why we need to refresh the screen in the first place. In a Flutter app with a bottom navigation bar, each item in the bar typically corresponds to a separate screen or widget. When the user clicks on a new item, we want to update the screen to reflect the changes. This could be fetching new data, changing the layout, or simply updating the UI to match the selected item.
Creating a Bottom Navigation Bar
To get started, let’s create a basic bottom navigation bar in Flutter. We’ll use the BottomNavigationBar widget and create three items: Home, Settings, and Profile.
import 'package:flutter/material.dart';
class BottomNavBar extends StatefulWidget {
@override
_BottomNavBarState createState() => _BottomNavBarState();
}
class _BottomNavBarState extends State<BottomNavBar> {
int _currentIndex = 0;
@override
Widget build(BuildContext context) {
return Scaffold(
appBar: AppBar(
title: Text('Bottom Navigation Bar'),
),
body: Center(
child: Text('Select an item'),
),
bottomNavigationBar: BottomNavigationBar(
currentIndex: _currentIndex,
onTap: (index) {
setState(() {
_currentIndex = index;
});
},
items: [
BottomNavigationBarItem(
icon: Icon(Icons.home),
label: 'Home',
),
BottomNavigationBarItem(
icon: Icon(Icons.settings),
label: 'Settings',
),
BottomNavigationBarItem(
icon: Icon(Icons.person),
label: 'Profile',
),
],
),
);
}
}Handling Navigation
Now that we have a basic bottom navigation bar, let’s handle navigation when the user clicks on an item. We’ll create three separate screens for each item and use the Navigator to push and pop the screens.
class HomeScreen extends StatelessWidget {
@override
Widget build(BuildContext context) {
return Scaffold(
body: Center(
child: Text('Home Screen'),
),
);
}
}
class SettingsScreen extends StatelessWidget {
@override
Widget build(BuildContext context) {
return Scaffold(
body: Center(
child: Text('Settings Screen'),
),
);
}
}
class ProfileScreen extends StatelessWidget {
@override
Widget build(BuildContext context) {
return Scaffold(
body: Center(
child: Text('Profile Screen'),
),
);
}
}In the BottomNavBar widget, we’ll update the onTap callback to navigate to the corresponding screen when an item is clicked.
bottomNavigationBar: BottomNavigationBar(
currentIndex: _currentIndex,
onTap: (index) {
setState(() {
_currentIndex = index;
});
Navigator.pushReplacement(
context,
MaterialPageRoute(
builder: (context) {
switch (index) {
case 0:
return HomeScreen();
case 1:
return SettingsScreen();
case 2:
return ProfileScreen();
default:
return HomeScreen();
}
},
),
);
},
items: [
// ...
],
)Refreshing the Screen
Now that we’re navigating to different screens based on the selected item, let’s implement the logic to refresh the screen when the user clicks on a new item.
We’ll use a simple approach where we’ll use a unique key for each screen and update the key when the user clicks on a new item. This will force Flutter to rebuild the screen with the new data.
class BottomNavBar extends StatefulWidget {
@override
_BottomNavBarState createState() => _BottomNavBarState();
}
class _BottomNavBarState extends State<BottomNavBar> {
int _currentIndex = 0;
Key _homeScreenKey = UniqueKey();
Key _settingsScreenKey = UniqueKey();
Key _profileScreenKey = UniqueKey();
@override
Widget build(BuildContext context) {
return Scaffold(
appBar: AppBar(
title: Text('Bottom Navigation Bar'),
),
body: Center(
child: _ currentIndex == 0
? HomeScreen(key: _homeScreenKey)
: _currentIndex == 1
? SettingsScreen(key: _settingsScreenKey)
: ProfileScreen(key: _profileScreenKey),
),
bottomNavigationBar: BottomNavigationBar(
currentIndex: _currentIndex,
onTap: (index) {
setState(() {
_currentIndex = index;
switch (index) {
case 0:
_homeScreenKey = UniqueKey();
break;
case 1:
_settingsScreenKey = UniqueKey();
break;
case 2:
_profileScreenKey = UniqueKey();
break;
}
});
},
items: [
// ...
],
),
);
}
}Best Practices
When implementing a bottom navigation bar with refreshing screens, keep the following best practices in mind:
- Use a unique key for each screen: This ensures that Flutter rebuilds the screen with the new data when the user clicks on a new item.
- Handle navigation using Navigator: Use the
Navigatorto push and pop screens to maintain a clean navigation stack. - Update the screens programmatically: Use a programmatic approach to update the screens based on the selected item, rather than relying on manual navigation.
- Optimize performance: Use techniques like caching and lazy loading to minimize the load on the app and improve performance.
Conclusion
In this comprehensive guide, we’ve covered how to refresh the screen of a bottom navigation bar according to the clicked item in Flutter. By following these steps and best practices, you can create a seamless navigation experience for your users.
Remember to optimize your app’s performance, handle navigation programmatically, and use unique keys for each screen to ensure a smooth and efficient user experience.
| Benefits | |
|---|---|
| Unique screen keys | Forces Flutter to rebuild the screen with new data |
| Programmatic navigation | Maintains a clean navigation stack and reduces app complexity |
| Optimized performance | Improves app responsiveness and reduces load times |
By implementing these features and best practices, you can create a robust and user-friendly bottom navigation bar that enhances the overall user experience of your Flutter app.
Frequently Asked Question
Get ready to refresh your knowledge on refreshing the screen of a bottom navigation bar in Flutter!
How do I refresh the screen when a new item is clicked in the bottom navigation bar?
You can use the `setState` method to refresh the screen when a new item is clicked in the bottom navigation bar. Simply call `setState` with an empty function body inside the `onTap` callback of the `BottomNavigationBarItem`. This will trigger a rebuild of the widget tree, effectively refreshing the screen.
What if I want to refresh only a specific part of the screen, not the entire screen?
In that case, you can wrap the specific part of the screen you want to refresh with a `StatefulWidget` and use the `setState` method on that widget instead. This way, only the specific part of the screen will be rebuilt, while the rest of the screen remains unchanged.
Can I use a global key to refresh the screen?
Yes, you can use a global key to refresh the screen, but it’s not recommended. Using a global key can lead to tight coupling between widgets and make your code harder to maintain. Instead, use the `setState` method or a state management solution like Provider or Riverpod.
How do I animate the transition when refreshing the screen?
You can use the `AnimatedSwitcher` widget to animate the transition when refreshing the screen. Simply wrap the widget you want to refresh with `AnimatedSwitcher` and use the `switchInCurve` and `switchOutCurve` properties to customize the animation.
What if I’m using a provider or riverpod for state management? How do I refresh the screen in that case?
If you’re using a provider or riverpod for state management, you can simply notify the listeners of the provider or riverpod when the bottom navigation item is clicked. This will trigger a rebuild of the widgets that depend on the provider or riverpod, effectively refreshing the screen.