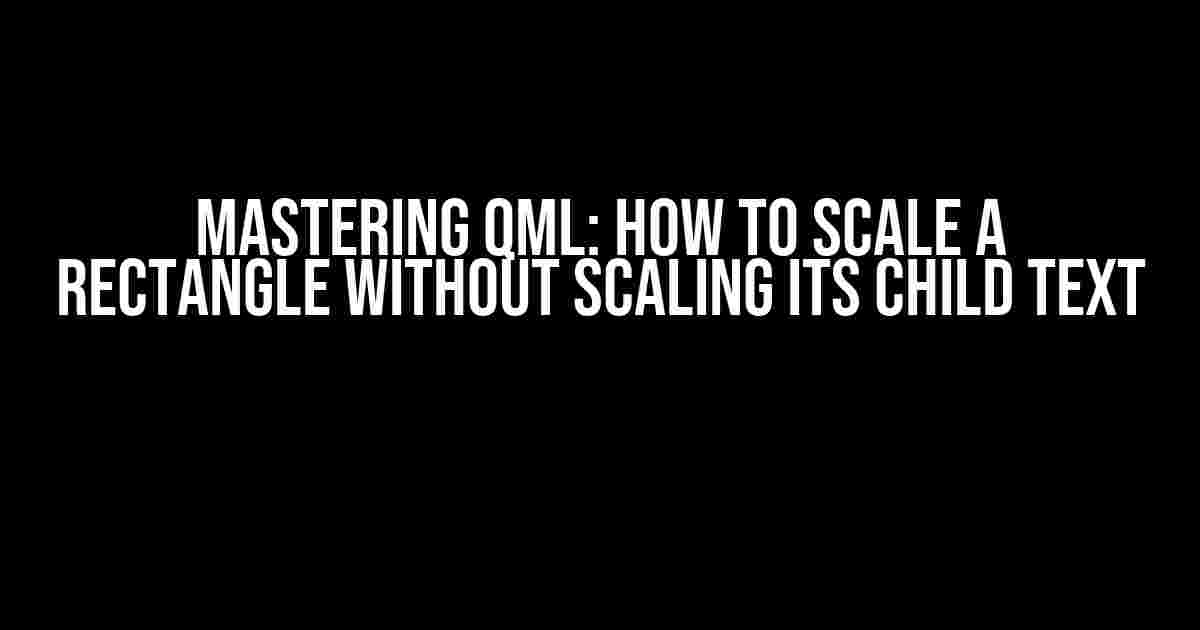Scaling a QML rectangle can be a bit tricky, especially when you want to maintain the original size of its child text. But fear not, dear QML enthusiast! In this comprehensive guide, we’ll take you by the hand and walk you through the step-by-step process of scaling a QML rectangle without also scaling its child text.
Why Do We Need to Scale a Rectangle?
Before we dive into the solution, let’s quickly discuss why scaling a QML rectangle is essential in the first place. In QML, rectangles are commonly used as backgrounds for various UI components, such as buttons, forms, and dialogs. When designing a responsive UI, you might need to scale these rectangles to fit different screen sizes or orientations. However, simply scaling the rectangle can lead to distorted or unreadable text, which is where our problem arises.
The Problem: Scaling Causes Text Distortion
Let’s take a look at an example. Suppose we have a simple QML rectangle with a child text element:
Rectangle {
id: rect
width: 200
height: 100
color: "lightblue"
Text {
id: txt
text: "Hello, World!"
anchors.centerIn: parent
font.pointSize: 24
}
}
If we scale the rectangle using the `scale` property, the text will also scale, resulting in an ugly, distorted mess:
Rectangle {
id: rect
width: 200
height: 100
color: "lightblue"
scale: 2
Text {
id: txt
text: "Hello, World!"
anchors.centerIn: parent
font.pointSize: 24
}
}
As you can see, the text becomes illegible and loses its original formatting. This is not what we want!
The Solution: Using a Combination of AnchorBindings and Scale
So, how do we scale a QML rectangle without affecting its child text? The solution lies in using a combination of `AnchorBindings` and the `scale` property. Here’s the modified code:
Rectangle {
id: rect
width: 200
height: 100
color: "lightblue"
scale: 2
Text {
id: txt
text: "Hello, World!"
anchors.centerIn: parent
font.pointSize: 24
transformOrigin: Item.Center
}
Binding {
target: txt
property: "scale"
value: 1 / rect.scale
}
}
In this example, we’ve added a `Binding` element that sets the `scale` property of the text element to the inverse of the rectangle’s `scale` property. This ensures that the text remains unscaled, even when the rectangle is scaled.
Breaking Down the Code
Let’s break down the code step by step to understand how it works:
-
We define a `Rectangle` element with an ID of `rect` and set its initial width, height, and color.
-
We add a `Text` element with an ID of `txt` and set its text, anchors, and font point size.
-
We set the `scale` property of the rectangle to 2, which will scale the rectangle to twice its original size.
-
We add a `Binding` element that sets the `scale` property of the text element to the inverse of the rectangle’s `scale` property. This ensures that the text remains unscaled.
-
We set the `transformOrigin` property of the text element to `Item.Center`, which centers the text within its parent rectangle.
Scaling in Different Directions
In the previous example, we scaled the rectangle uniformly in both the x and y directions. However, what if we want to scale the rectangle in only one direction, such as horizontally or vertically?
Easy! We can simply use the `scaleX` or `scaleY` properties instead of the `scale` property. Here’s an updated code snippet:
Rectangle {
id: rect
width: 200
height: 100
color: "lightblue"
scaleX: 2
Text {
id: txt
text: "Hello, World!"
anchors.centerIn: parent
font.pointSize: 24
transformOrigin: Item.Center
}
Binding {
target: txt
property: "scaleX"
value: 1 / rect.scaleX
}
}
In this example, we’ve set the `scaleX` property of the rectangle to 2, which scales the rectangle horizontally. We’ve also updated the `Binding` element to set the `scaleX` property of the text element to the inverse of the rectangle’s `scaleX` property.
Common Pitfalls and Troubleshooting
When working with scaling and anchor bindings, it’s easy to get caught up in a web of complexity. Here are some common pitfalls to watch out for:
-
Forgetting to set the transformOrigin property: Make sure to set the `transformOrigin` property of the text element to `Item.Center` to ensure proper centering within its parent rectangle.
-
Not using AnchorBindings: Using AnchorBindings is crucial to maintaining the original size and position of the text element. Without them, the text will be distorted or misplaced.
-
Neglecting to update the Binding element: When changing the scale property of the rectangle, remember to update the Binding element to reflect the new scale value.
Conclusion
And there you have it! With this comprehensive guide, you should now be able to scale a QML rectangle without also scaling its child text. Remember to use AnchorBindings, set the `transformOrigin` property, and update the Binding element to ensure a seamless scaling experience.
By following these simple steps, you’ll be well on your way to creating responsive and visually stunning UIs that adapt to different screen sizes and orientations. Happy coding, and may the QML force be with you!
| Property | Description |
|---|---|
scale |
Scales the rectangle uniformly in both x and y directions. |
scaleX |
Scales the rectangle horizontally. |
scaleY |
Scales the rectangle vertically. |
transformOrigin |
Specifies the origin of the transformation (e.g., center, top, left, etc.). |
anchors.centerIn |
Centers the text element within its parent rectangle. |
For more information on QML and its various properties, refer to the official Qt documentation.
Here is the FAQ section on “How to scale a QML rectangle without also scaling any child text”:
Frequently Asked Question
Get the answers to your burning questions about scaling QML rectangles without affecting child text!
How do I prevent the text from scaling when I scale the rectangle?
To prevent the text from scaling, set the `transformOrigin` property of the `Text` element to `Item.Center`. This will keep the text centered and unchanged, even when the rectangle is scaled.
What if I want to scale the rectangle in both x and y directions?
In that case, you can use the `scale` property of the `Rectangle` element and set `scaleX` and `scaleY` to the desired values. This will scale the rectangle without affecting the child text.
Can I use anchors to keep the text in place?
Yes, you can use anchors to keep the text in place while scaling the rectangle. For example, you can anchor the text to the center of the rectangle using `anchors.centerIn: parent`. This will keep the text centered and unchanged when the rectangle is scaled.
What about using a separate component for the text?
Another approach is to create a separate component for the text, and then use a `ColumnLayout` or `GridLayout` to position the text relative to the rectangle. This way, you can scale the rectangle without affecting the text.
Can I use bindings to bind the text size to a fixed value?
Yes, you can use bindings to bind the `font.pixelSize` property of the `Text` element to a fixed value. This will keep the text size unchanged, even when the rectangle is scaled.