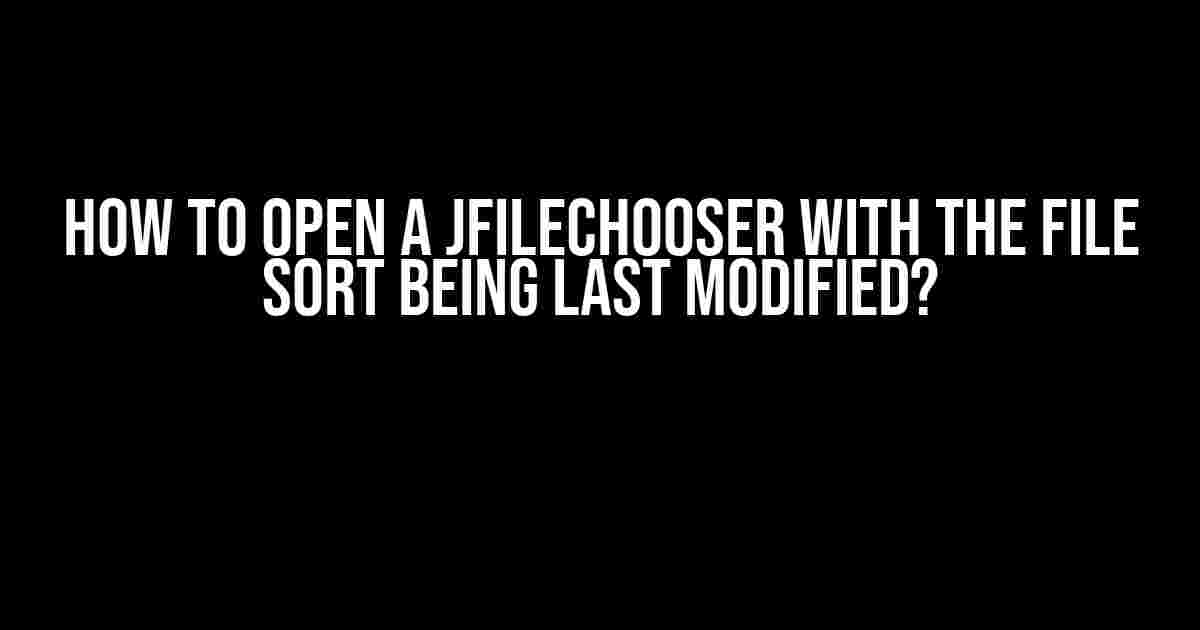Are you tired of digging through files in your JFileChooser, searching for the latest version of your project? Do you wish there was a way to have your files sorted by last modified date, so you can easily find the most recent file? Well, wish no more! In this article, we’ll take you through a step-by-step guide on how to open a JFileChooser with the file sort being last modified.
Why Sort by Last Modified Date?
Sorting files by last modified date is a no-brainer, especially when working on projects that involve frequent changes and updates. By having your files sorted in this way, you can:
- Quickly identify the most recent version of your file
- Skip over older versions and avoid confusion
- Streamline your workflow and increase productivity
The Default JFileChooser
By default, the JFileChooser in Java sorts files alphabetically by name. This can be frustrating when working with multiple versions of the same file. But fear not, we can overcome this limitation with a few lines of code.
import javax.swing.JFileChooser;
public class DefaultJFileChooser {
public static void main(String[] args) {
JFileChooser fileChooser = new JFileChooser();
fileChooser.showOpenDialog(null);
}
}Sorting Files by Last Modified Date
To sort files by last modified date, we need to create a custom FileFilter and FileComparator. Don’t worry if this sounds like gibberish – we’ll break it down step by step.
Step 1: Create a Custom FileFilter
A FileFilter is used to restrict the types of files that can be selected in the JFileChooser. We’ll create a custom FileFilter that accepts all files, but allows us to sort them by last modified date.
import java.io.File;
import java.io.FileFilter;
public class LastModifiedFileFilter extends FileFilter {
@Override
public boolean accept(File file) {
return true; // Accept all files
}
}Step 2: Create a Custom FileComparator
A FileComparator is used to compare two files and determine their order. We’ll create a custom FileComparator that compares files based on their last modified date.
import java.io.File;
import java.util.Comparator;
public class LastModifiedFileComparator implements Comparator<File> {
@Override
public int compare(File file1, File file2) {
long file1LastModified = file1.lastModified();
long file2LastModified = file2.lastModified();
if (file1LastModified < file2LastModified) {
return 1; // File 1 is older
} else if (file1LastModified > file2LastModified) {
return -1; // File 1 is newer
} else {
return 0; // Files are the same age
}
}
}Applying the Custom FileFilter and FileComparator
Now that we have our custom FileFilter and FileComparator, let’s apply them to our JFileChooser.
import javax.swing.JFileChooser;
public class SortedJFileChooser {
public static void main(String[] args) {
JFileChooser fileChooser = new JFileChooser();
fileChooser.setFileFilter(new LastModifiedFileFilter());
fileChooser.setFileSelectionMode(JFileChooser.FILES_ONLY);
fileChooser.setSorter(new LastModifiedFileComparator());
fileChooser.showOpenDialog(null);
}
}Putting it all Together
Here’s the complete code snippet that demonstrates how to open a JFileChooser with the file sort being last modified:
import java.io.File;
import java.io.FileFilter;
import java.util.Comparator;
import javax.swing.JFileChooser;
public class Main {
public static void main(String[] args) {
// Create a custom FileFilter
FileFilter fileFilter = new FileFilter() {
@Override
public boolean accept(File file) {
return true; // Accept all files
}
};
// Create a custom FileComparator
Comparator<File> fileComparator = new Comparator<File>() {
@Override
public int compare(File file1, File file2) {
long file1LastModified = file1.lastModified();
long file2LastModified = file2.lastModified();
if (file1LastModified < file2LastModified) {
return 1; // File 1 is older
} else if (file1LastModified > file2LastModified) {
return -1; // File 1 is newer
} else {
return 0; // Files are the same age
}
}
};
// Create a JFileChooser and apply the custom FileFilter and FileComparator
JFileChooser fileChooser = new JFileChooser();
fileChooser.setFileFilter(fileFilter);
fileChooser.setFileSelectionMode(JFileChooser.FILES_ONLY);
fileChooser.setSorter(fileComparator);
fileChooser.showOpenDialog(null);
}
}Conclusion
In this article, we’ve shown you how to open a JFileChooser with the file sort being last modified. By creating a custom FileFilter and FileComparator, we can overcome the default alphabetical sorting and make our lives easier when working with multiple versions of the same file.
| Advantage | Description |
|---|---|
| Increased Productivity | Quickly identify the most recent version of your file and skip over older versions |
| Improved Workflow | Streamline your workflow and reduce the time spent searching for files |
| Reduced Frustration | Avoid the frustration of digging through files in alphabetical order |
So the next time you need to open a JFileChooser, remember to sort your files by last modified date and make your life easier!
Happy coding!
Here are 5 Questions and Answers about “How to open a JFileChooser with the file sort being last modified?” in HTML format with a creative voice and tone:
Frequently Asked Question
Need help navigating the world of JFileChooser? Don’t worry, we’ve got you covered! Below, we’ve gathered some of the most frequently asked questions about opening a JFileChooser with the file sort being last modified.
How do I open a JFileChooser with the file sort being last modified?
You can open a JFileChooser with the file sort being last modified by using the `setFileSelectionMode()` and `setFileHidingEnabled()` methods. Here’s an example code snippet: `JFileChooser fileChooser = new JFileChooser(); fileChooser.setFileSelectionMode(JFileChooser.FILES_ONLY); fileChooser.setFileHidingEnabled(false);`
What is the default file sorting order in JFileChooser?
By default, JFileChooser sorts files in alphabetical order. However, you can customize the sorting order to sort by last modified date, file size, or other criteria using a custom `FileFilter` and `Comparator`.
How do I implement a custom file sorting order in JFileChooser?
To implement a custom file sorting order in JFileChooser, you need to create a custom `FileFilter` and `Comparator`. Here’s an example code snippet: `fileChooser.setFileFilter(new FileFilter() { … }); fileChooser.setComparator(new Comparator() { … });`
Can I sort files by multiple criteria in JFileChooser?
Yes, you can sort files by multiple criteria in JFileChooser using a custom `Comparator`. For example, you can sort files by last modified date and then by file size using a composite comparator.
What are some common use cases for custom file sorting in JFileChooser?
Custom file sorting in JFileChooser is useful in scenarios where you need to prioritize files based on specific criteria, such as sorting by file type, size, or modification date. This is particularly useful in applications that require users to select specific files or folders.